Creating Custom Smart. Art Layouts with Office Open XML for Office 2. Office 2. 01. 0Once you are familiar with the markup behind Smart. Art diagrams, you can customize almost any element of diagram that exists in a Microsoft Office document, from styles and formatting to the type and behavior of shapes. The sample customization tasks selected for this section are intended to demonstrate concepts that apply both when customizing an existing diagram and when you are creating your own. Changing Shapes. One of the simplest and most often requested changes that I get for Smart. I/61UrSozdRRL._SX425_.jpg' alt='Load Microsoft Office 2010' title='Load Microsoft Office 2010' /> Skype for Business downloads and updates. Following are all Microsoft downloads and updates for Skype for Business, Lync, and Office Communications Server OCS products. OFfice2010installing_thumb.jpg' alt='Load Microsoft Office 2010' title='Load Microsoft Office 2010' />
Skype for Business downloads and updates. Following are all Microsoft downloads and updates for Skype for Business, Lync, and Office Communications Server OCS products. OFfice2010installing_thumb.jpg' alt='Load Microsoft Office 2010' title='Load Microsoft Office 2010' />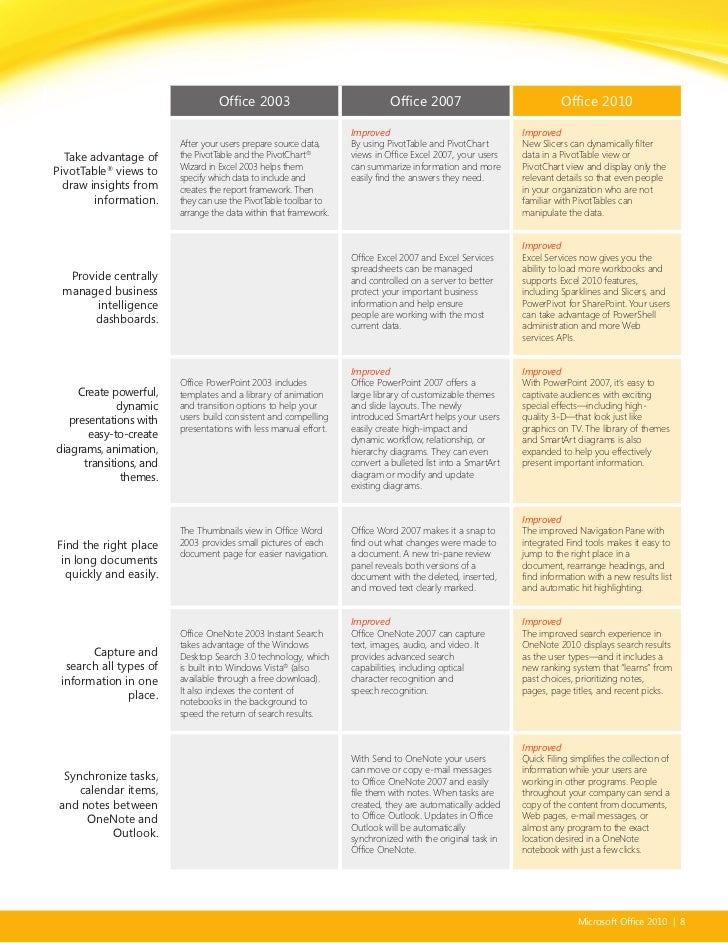 Get fast, free assistance preview our new Virtual Agent today. Ask the Virtual Agent. Destination Treasure Island Crack Game. Note The. NET API Reference documentation has a new home. Visit the. NET API Browser on docs. How to disable Microsoft Office Updates Microsoft Office Missing After I Reinstalled Win 7 Office 2003 Windows 7 How do you disable in private browsing on. The much awaited Office 20162010 full version is now available for PC users. One can get them from here. Microsoft Graph originally known as Microsoft Chart is an OLE application deployed by Microsoft Office programs such as Excel and Access to create charts and graphs. Art diagrams is the type of shape used. For example, users might find the organization chart layouts especially useful but the company has branding requirements that do not allow for square edges such as a standard rectangle for any graphics. A user can select all shapes in an existing graphic and then use the Change Shape command on the Smart. Art Tools Format tab to change them as needed. However, if new shapes are then added to the diagram, they will revert to the shapes indicated in the layout. So, to change all current and future shapes in the diagram, make the change in the layout. Note. Most of the built in organization chart layouts use a regular rectangle as their primary shape. It might appear as if most of the built in layouts in the hierarchy category shown in Figure 9 are organization charts, but many are not. Layouts that include the word hierarchy in their name have similar behavior to an organization chart, but do not have specific organization chart capabilities including the option to add assistant shapes or to change the layout of branches. Therefore, it may be helpful to users to customize shapes for an organization chart layout even if a built in hierarchy layout already uses the required shapes. Figure 9 The hierarchy category of built in Smart. Artlayouts. If you do not know the name of the shape type that that you want for the new shape, you can either look it up in the file format documentation see the Standard ECMA 3. Power. Point presentation and then examine the markup for that slide to find the shape type. If you insert the shape on a slide to find the drawing. ML shape type name, search in the applicable slide document part for the a prst. Geom tag to find the type name. In the layout. xml file for the diagram that you want to customize, to find the name of the shape type that you are replacing, search for shape tags to find a tag that contains the type attribute. For example, notice the round. Rect shape type in the following markup, which refers to a rounded rectangle. If you would like to read the other parts in this article series please go to Load Balancing Exchange 2010 Client Access Servers using an Hardware Load Balancer. Download content for Azure, ASP. NET, Office, SQL Server, SharePoint Server and other Microsoft technologies in ebook formats. Reference, guide, and stepbystep. The Solver Addin is a Microsoft Office Excel addin program that is available when you install Microsoft Office or Excel. To use the Solver Addin, however, you. Yes, Office 2003, Office 2007, Office 2010, Office 2013 and the upcoming Office 2016 currently in beta are fully compatible with Windows 10. This is a fantastic. Rect xmlns rhttp schemas. Document2. 00. 6relationships r blip. Lst. lt dgm adj idx1 val0. Lst. lt dgm shape. Use the Replace command in the editor to replace the existing shape name with the new shape name that you want. The number of instances of the shape type name can vary based on the diagram type. If the diagram type contains more than one node for shapes such as a shape for level one content and a separate shape for level two content and you only want to replace shapes for a specific node, notice that the shape tag that contains the type attribute is nested within a layout. Node tag. This layout. Node tag is where the name and style label attributes appear for a node, to help you determine which node that you are editing. For example, in the following sample markup, see the layout. Node and style. Lbl in the first line of markup. The name in this case is very explicit. But if you did not get enough information about the node from the name, you can also infer which node this is from the style label. Learn about style labels in the next section. Node namefirst. Child style. Lblbg. Acc. Follow. Node. Document2. 00. Lst. lt dgm shape. Of axisch des. Or. Self pt. Typenode node cnt1 0. Lst. lt dgm rule. Lst. lt dgm layout. Node. Changing Colors. Of course, a user can select a shape in a diagram to change its color. But when they add new shapes to the diagram, the colors of the new shapes will use the applied Smart. Art color style that is, the selection in the Smart. Art Colors gallery. Similar to changing shapes in a layout, if you want the diagram colors to default differently than those available in the Smart. Art Colors gallery, change colors in the XML. As mentioned earlier, each option in the Smart. Art Colors gallery contains a set of definitions for how shapes with each style label appear. For example, if you use the built in Basic Venn layout to create a Venn diagram, the shape fill is semitransparent. That transparent fill is provided by the venn. Node. 1 style label. So, if you needed to create a Venn layout that does not use transparent fill, you could just replace the style label name value in the appropriate layout. Node tag. Note. When you create your own custom layouts, if you do not apply style labels, default labels are used to determine the color and quick style appearance. Default style labels vary by the shape type. For example, in a single level list diagram such as the Basic Block List layout which appears at the front of the list category in the Smart. Art dialog box by default, the default style label would be node. This style allows colors to change for new shapes when a Smart. Art Colors gallery option is selected that uses a range of fills. See the Style Labels table in the Smart. Art Developer Reference for a complete list of style labels with descriptions, visual examples, and intended use. For example, that table will show you that the style label referenced in the previous markup sample, bg. Acc. Follow. Node. One of the most common user requests I hear is the ability to show the accent 1 theme color automatically as the first shape in a diagram that uses a range of the theme accent colors. Typically, the first accent color in a theme that uses corporate branding represents the companys primary brand color. By default, many layouts do not display accent 1 color when a colorful option is selected in the Smart. Art Colors gallery. This is because that color is reserved for certain purposes where it should always be the first color, such as the top shape in an organization chart or the center shape in a radial diagram. However, you can edit the colors. Figure 1. 0 A Basic Block List diagram using the first Colorful option in the Smart. Art Colors gallery begins with accent 2. For purposes of this example, insert a Basic Block List diagram onto a slide and apply the first Colorful option in the Smart. Art Colors gallery, as shown in Figure 1. Then, close the file and open the document ZIP package for editing the XML. Note. A presentation that contains a default Basic Block List diagram and the other built in layouts referenced as examples in this article is included in the sample download for convenience. Open the colors. Basic Block List diagram that you just created. Scroll down or search for the style. Lbl tab for the node. The contents of that style. Lbl tag include fill and line color information, as well as available tags for addition color information such as text fill color as shown here. Lbl namenode. 1. Clr. Lst methrepeat. Clr valaccent. Clr valaccent. 3. Clr valaccent. 4. Clr valaccent. 5. Clr valaccent. 6. Clr. Lst. lt dgm lin. Clr. Lst methrepeat. Clr vallt. 1. Clr. Lst. lt dgm effect. Clr. Lst. lt dgm tx.
Get fast, free assistance preview our new Virtual Agent today. Ask the Virtual Agent. Destination Treasure Island Crack Game. Note The. NET API Reference documentation has a new home. Visit the. NET API Browser on docs. How to disable Microsoft Office Updates Microsoft Office Missing After I Reinstalled Win 7 Office 2003 Windows 7 How do you disable in private browsing on. The much awaited Office 20162010 full version is now available for PC users. One can get them from here. Microsoft Graph originally known as Microsoft Chart is an OLE application deployed by Microsoft Office programs such as Excel and Access to create charts and graphs. Art diagrams is the type of shape used. For example, users might find the organization chart layouts especially useful but the company has branding requirements that do not allow for square edges such as a standard rectangle for any graphics. A user can select all shapes in an existing graphic and then use the Change Shape command on the Smart. Art Tools Format tab to change them as needed. However, if new shapes are then added to the diagram, they will revert to the shapes indicated in the layout. So, to change all current and future shapes in the diagram, make the change in the layout. Note. Most of the built in organization chart layouts use a regular rectangle as their primary shape. It might appear as if most of the built in layouts in the hierarchy category shown in Figure 9 are organization charts, but many are not. Layouts that include the word hierarchy in their name have similar behavior to an organization chart, but do not have specific organization chart capabilities including the option to add assistant shapes or to change the layout of branches. Therefore, it may be helpful to users to customize shapes for an organization chart layout even if a built in hierarchy layout already uses the required shapes. Figure 9 The hierarchy category of built in Smart. Artlayouts. If you do not know the name of the shape type that that you want for the new shape, you can either look it up in the file format documentation see the Standard ECMA 3. Power. Point presentation and then examine the markup for that slide to find the shape type. If you insert the shape on a slide to find the drawing. ML shape type name, search in the applicable slide document part for the a prst. Geom tag to find the type name. In the layout. xml file for the diagram that you want to customize, to find the name of the shape type that you are replacing, search for shape tags to find a tag that contains the type attribute. For example, notice the round. Rect shape type in the following markup, which refers to a rounded rectangle. If you would like to read the other parts in this article series please go to Load Balancing Exchange 2010 Client Access Servers using an Hardware Load Balancer. Download content for Azure, ASP. NET, Office, SQL Server, SharePoint Server and other Microsoft technologies in ebook formats. Reference, guide, and stepbystep. The Solver Addin is a Microsoft Office Excel addin program that is available when you install Microsoft Office or Excel. To use the Solver Addin, however, you. Yes, Office 2003, Office 2007, Office 2010, Office 2013 and the upcoming Office 2016 currently in beta are fully compatible with Windows 10. This is a fantastic. Rect xmlns rhttp schemas. Document2. 00. 6relationships r blip. Lst. lt dgm adj idx1 val0. Lst. lt dgm shape. Use the Replace command in the editor to replace the existing shape name with the new shape name that you want. The number of instances of the shape type name can vary based on the diagram type. If the diagram type contains more than one node for shapes such as a shape for level one content and a separate shape for level two content and you only want to replace shapes for a specific node, notice that the shape tag that contains the type attribute is nested within a layout. Node tag. This layout. Node tag is where the name and style label attributes appear for a node, to help you determine which node that you are editing. For example, in the following sample markup, see the layout. Node and style. Lbl in the first line of markup. The name in this case is very explicit. But if you did not get enough information about the node from the name, you can also infer which node this is from the style label. Learn about style labels in the next section. Node namefirst. Child style. Lblbg. Acc. Follow. Node. Document2. 00. Lst. lt dgm shape. Of axisch des. Or. Self pt. Typenode node cnt1 0. Lst. lt dgm rule. Lst. lt dgm layout. Node. Changing Colors. Of course, a user can select a shape in a diagram to change its color. But when they add new shapes to the diagram, the colors of the new shapes will use the applied Smart. Art color style that is, the selection in the Smart. Art Colors gallery. Similar to changing shapes in a layout, if you want the diagram colors to default differently than those available in the Smart. Art Colors gallery, change colors in the XML. As mentioned earlier, each option in the Smart. Art Colors gallery contains a set of definitions for how shapes with each style label appear. For example, if you use the built in Basic Venn layout to create a Venn diagram, the shape fill is semitransparent. That transparent fill is provided by the venn. Node. 1 style label. So, if you needed to create a Venn layout that does not use transparent fill, you could just replace the style label name value in the appropriate layout. Node tag. Note. When you create your own custom layouts, if you do not apply style labels, default labels are used to determine the color and quick style appearance. Default style labels vary by the shape type. For example, in a single level list diagram such as the Basic Block List layout which appears at the front of the list category in the Smart. Art dialog box by default, the default style label would be node. This style allows colors to change for new shapes when a Smart. Art Colors gallery option is selected that uses a range of fills. See the Style Labels table in the Smart. Art Developer Reference for a complete list of style labels with descriptions, visual examples, and intended use. For example, that table will show you that the style label referenced in the previous markup sample, bg. Acc. Follow. Node. One of the most common user requests I hear is the ability to show the accent 1 theme color automatically as the first shape in a diagram that uses a range of the theme accent colors. Typically, the first accent color in a theme that uses corporate branding represents the companys primary brand color. By default, many layouts do not display accent 1 color when a colorful option is selected in the Smart. Art Colors gallery. This is because that color is reserved for certain purposes where it should always be the first color, such as the top shape in an organization chart or the center shape in a radial diagram. However, you can edit the colors. Figure 1. 0 A Basic Block List diagram using the first Colorful option in the Smart. Art Colors gallery begins with accent 2. For purposes of this example, insert a Basic Block List diagram onto a slide and apply the first Colorful option in the Smart. Art Colors gallery, as shown in Figure 1. Then, close the file and open the document ZIP package for editing the XML. Note. A presentation that contains a default Basic Block List diagram and the other built in layouts referenced as examples in this article is included in the sample download for convenience. Open the colors. Basic Block List diagram that you just created. Scroll down or search for the style. Lbl tab for the node. The contents of that style. Lbl tag include fill and line color information, as well as available tags for addition color information such as text fill color as shown here. Lbl namenode. 1. Clr. Lst methrepeat. Clr valaccent. Clr valaccent. 3. Clr valaccent. 4. Clr valaccent. 5. Clr valaccent. 6. Clr. Lst. lt dgm lin. Clr. Lst methrepeat. Clr vallt. 1. Clr. Lst. lt dgm effect. Clr. Lst. lt dgm tx.
01 Jan 2000
Home » » Load Microsoft Office 2010
Load Microsoft Office 2010
Posted in HomeBy adminOn 16/10/17Load Microsoft Office 2010 Rating: 9,2/10 3876votes